[ad_1]
همه ما هر از گاهی در سیستم خود با مشکلات ارتباطی روبرو هستیم که می توانیم تنظیمات شبکه را برای آنها بازنشانی کنیم. در این مقاله می خواهیم نحوه تنظیم مجدد تنظیمات شبکه در ویندوز 11 و همچنین تغییر DNS در ویندوز 11 را به شما آموزش دهیم.
اگر با مشکلات ارتباطی زیادی روبرو هستید ، احتمالاً زمان آن رسیده است که تنظیمات شبکه خود را در ویندوز 11 بازنشانی کنید. البته ، در بیشتر موارد باید روشهای دیگر را از قبل امتحان کنید ، اما اگر هیچ کدام از آنها برای شما کار نمی کند ، به بازنشانی تنظیمات شبکه خود فکر کنید.
راه های حل مشکلات شبکه شامل بررسی وضعیت مودم و روتر ، استفاده از مشکلات شبکه ، به روز رسانی درایورها و راه اندازی مجدد سیستم است. در نهایت ، اگر این راه حل ها مشکل را حل نکرد ، باید تنظیمات شبکه را در ویندوز 11 بازنشانی کنید.
تنظیمات شبکه را در ویندوز 11 بازنشانی کنید
تنظیمات شبکه نحوه اتصال رایانه شما به اینترنت را مدیریت می کند. می توانید این تنظیمات را در ویندوز تغییر دهید ، اما گاهی اوقات عواقبی وجود دارد. در این مورد ، آخرین راه حل باید بازنشانی تنظیمات باشد.
اگر تنظیمات شبکه سیستم خود را بازنشانی کنید ، ویندوز همه اتصالات Wi-Fi را با گذرواژه ها و همچنین تمام اتصالات ذخیره شده اترنت حذف می کند. علاوه بر این ، آداپتور شبکه و سایر اجزای مهم شبکه حذف شده و با تنظیمات اصلی خود دوباره نصب می شوند.
مراحل زیر را برای بازنشانی تنظیمات شبکه در ویندوز 11 دنبال کنید:
- به تنظیمات ویندوز بروید. برای انجام این کار ، تنظیمات را در نوار جستجوی منوی استارت وارد کرده و متناسب با آن بهترین گزینه را انتخاب کنید. البته می توانید به جای آن از کلیدهای Windows و I نیز استفاده کنید.
- حالا Network & Internet را در سمت چپ انتخاب کنید.
- سپس به پایین بروید و Advanced Network Settings را انتخاب کنید تا شبکه بازنشانی شود.
- در قسمت تنظیمات اضافی ، در بخش تنظیمات پیشرفته شبکه ، تنظیم مجدد شبکه را انتخاب کنید.
- در نهایت بر روی گزینه Reset Now کلیک کنید.
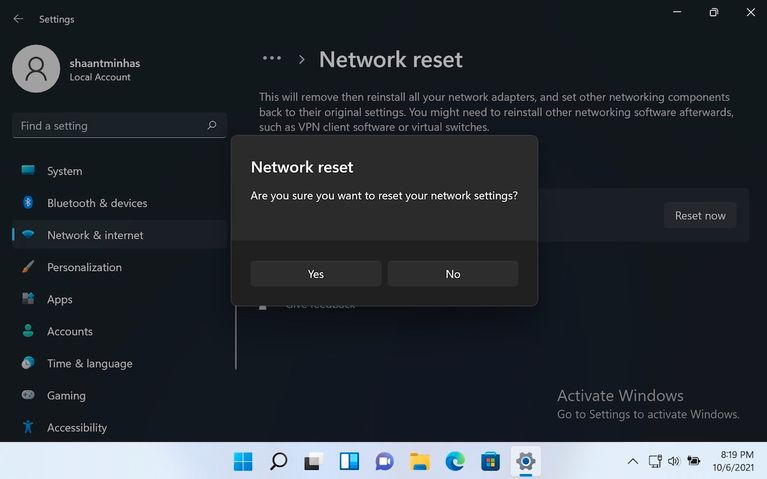
همچنان پیامی دریافت خواهید کرد که از شما می خواهد روی Yes کلیک کنید. با این کار مراحل بازنشانی آغاز می شود و پس از اتمام بازنشانی ، از شما خواسته می شود که سیستم را مجدداً راه اندازی کنید. این باعث می شود تنظیمات موفق شوند.
تنها با چند مرحله ساده می توانید تنظیمات شبکه را در ویندوز 11 بازنشانی کنید. این همه مشکلات را حل می کند ، اما شما باید همه تنظیمات را از ابتدا انجام دهید ، که ممکن است کمی طول بکشد.
علاوه بر بازنشانی تنظیمات شبکه ، ما نحوه تغییر DNS را در ویندوز 11 به شما نشان می دهیم. تنظیمات پیش فرض نیز هنگامی ایجاد می شود که ارائه دهنده خدمات اینترنت (ISP) برای اولین بار اتصال اینترنت را آغاز می کند. این تنظیمات استاندارد شبکه دارای پیکربندی خاصی به نام Domain Name System (DNS) است که برای ارتباطات آنلاین ضروری است.
برای اکثر ISP ها ، امنیت یا حریم خصوصی DNS شما چندان اهمیتی ندارد و بنابراین می تواند در معرض تهدیدهای مختلف قرار گیرد. در زیر نحوه تغییر تنظیمات پیش فرض DNS در ویندوز 11 را به شما نشان می دهیم.
نحوه تغییر تنظیمات DNS در ویندوز 11
بیشتر اوقات ، هنگامی که اتصال اینترنت جدیدی دریافت می کنید ، ISP شما DNS را برای شما تنظیم می کند. علاوه بر DNS پیش فرض سرور که توسط ISP شما ارائه شده است ، می توانید به DNS دیگری تغییر دهید.
برای تغییر DNS در ویندوز 11 ، موارد زیر را انجام دهید:
- از کلیدهای Win + I برای رفتن به تنظیمات Windows و انتخاب Network & Internet استفاده کنید.
- روی Advanced Network Settings کلیک کنید.
- در اینجا ، در بخش Network adapters ، روی آداپتور شبکه موجود کلیک کنید. به عنوان مثال ، اگر از اتصال اترنت استفاده می کنید ، آن را انتخاب کنید. شما می توانید همین کار را برای اتصال WiFi انجام دهید.
- روی نمایش ویژگی های اضافی کلیک کنید.
- اکنون بر روی دکمه ویرایش در مقابل تخصیص سرور DNS کلیک کنید.
- در زیر ویرایش تنظیمات DNS ، روی دستی کلیک کنید و سپس IPv4 یا IPv6 Settings را انتخاب کنید.
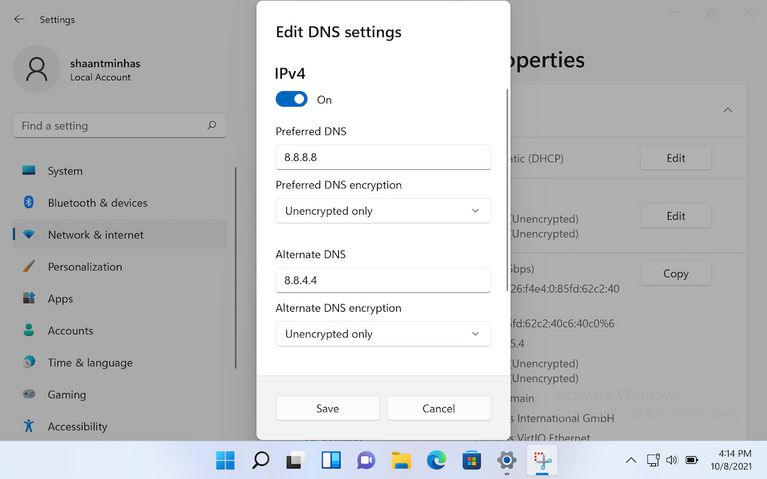
در این آموزش ما تنظیمات IPv4 را انتخاب کردیم. فعال کردن IPv4 مجموعه جدیدی از بخش های خالی را در اختیار شما قرار می دهد که باید آنها را پر کنید و عناصر مختلفی را شامل می شود. ممکن است از سرور DNS جدید شرکتهای Google و Cloudfler استفاده کنید که DNS ترجیحی و DNS جایگزین آنها به شرح زیر است:
- ولکنفلر: 1.1.1.1 و 1.0.0.1
- گوگل: 8.8.8.8 و 8.8.4.4
تصاویر بالا از DNS Google استفاده می کنند ، اما می توانید از هر DNS دیگری استفاده کرده و آن را در محل مناسب تنظیم کنید. در نهایت ، روی ذخیره کلیک کنید تا تنظیمات DNS ویندوز 11 پس از چند ثانیه تغییر کند. تنها با چند مرحله ساده می توانید DNS ویندوز 11 را تغییر دهید.
[ad_2]


