[ad_1]
جداول یکی از راه های اصلی ارائه داده ها در گزارش ها و پروپوزال ها و اسناد مشابه می باشد. اگر داده ای در اکسل دارید، می توانید آن را به فایل Word خود اضافه کنید. اگر اینطور نیست، می توانید جدول خود را مستقیماً در Word ایجاد کنید و فرمول ها را در آن ذخیره کنید.
ممکن است به جدولی از اطلاعات محصول یا فروش یا مکان نیاز داشته باشید. شما به راحتی می توانید هزینه کل محصولات یا میانگین فروش یا تعداد مکان ها را محاسبه کرده و اطلاعات را در فایل Word خود قرار دهید. نکته مثبت این است که فقط چند کلیک برای افزودن فرمول کافی است.
یک فرمول به سلول جدول در Word اضافه کنید
پس از اینکه جدول خود را در مایکروسافت ورد وارد یا ترسیم کردید و داده های مربوطه را وارد کردید، سلولی را که می خواهید فرمول را در آن اضافه کنید انتخاب کنید. سپس به تب Layout بروید به سمت راست نوار اسکرول بروید و ضربه بزنید فرمول بخش داده ها کلیک.
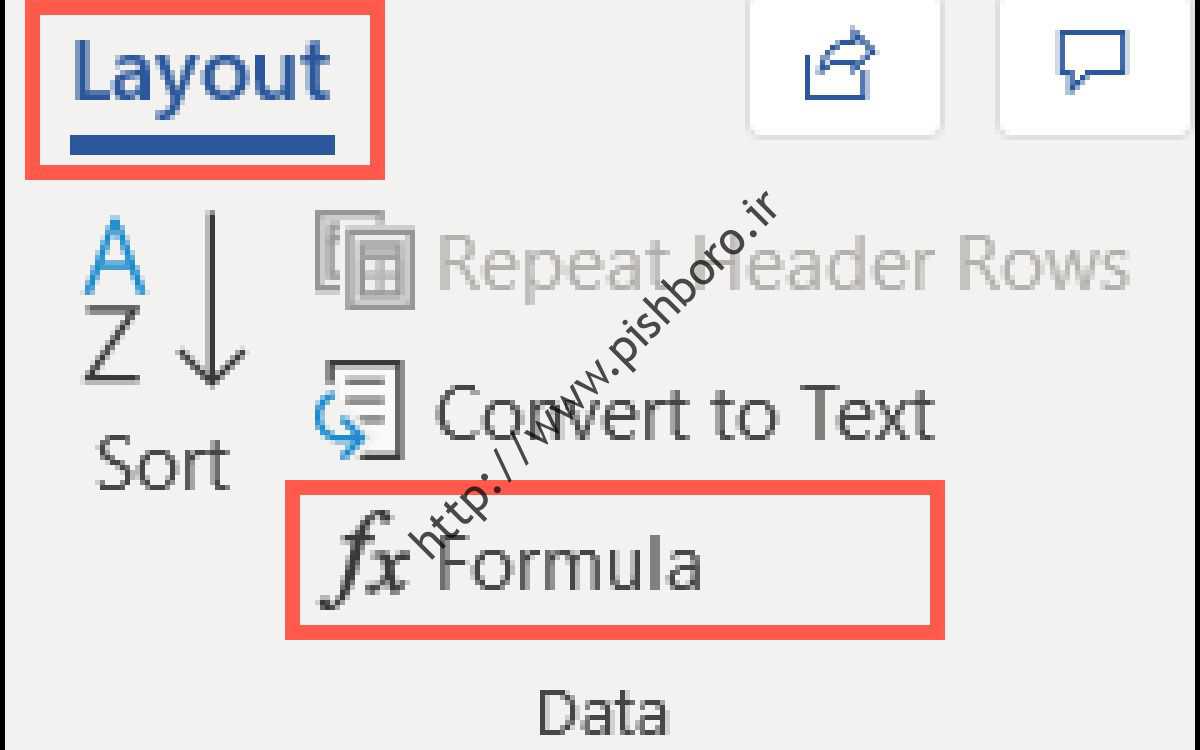
هنگامی که پنجره فرمول باز شد، زمان آن است که گزینه مورد نظر خود را انتخاب کنید. درست مانند اکسل، Word سعی می کند فرمول مورد نظر شما را تشخیص دهد. به همین دلیل، ممکن است فرمول های رایجی برای انتخاب پیدا کنید.
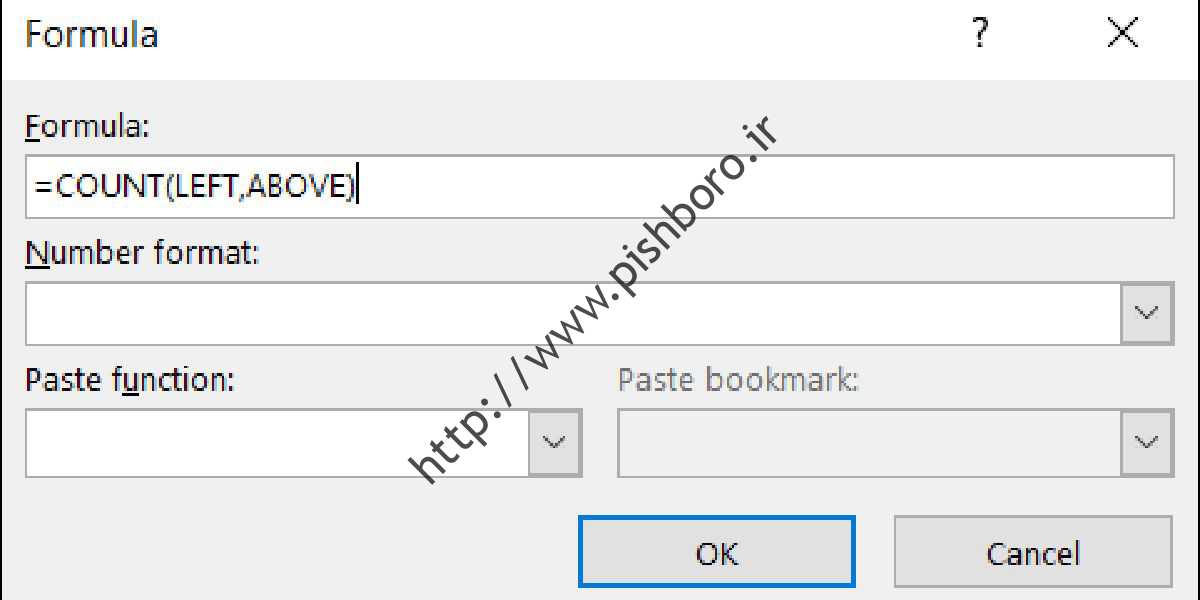
وقتی گزینه ای که ظاهر می شود دقیقاً همان چیزی است که می خواهید، روی OK کلیک کنید تا فرمول اعمال شود. نتایج به سلول انتخاب شده در جدول منتقل می شود. برای استفاده از فرمول یا تابع یا گروهی از سلول های مختلف، از طریق پنجره فرمول برای ایجاد تغییرات لازم استفاده کنید.
گزینه فرمول
فرمول خود را با علامت مساوی شروع کنید و سپس تابع خود را وارد کنید (به عنوان مثال AVERAGE، COUNT یا تولید – محصول). در داخل براکت ها، موقعیت سلول هایی را که می خواهید برای فرمول استفاده کنید اضافه کنید. می توانید از موقعیت های بالا، پایین، چپ و راست استفاده کنید. بسته به موقعیت سلول ها، می توانید موقعیت ها را نیز ترکیب کنید. به عنوان مثال، می توانید از LEFT و RIGHT برای سلول های چپ و راست یا LEFT و TOP برای سلول های چپ و بالا استفاده کنید.
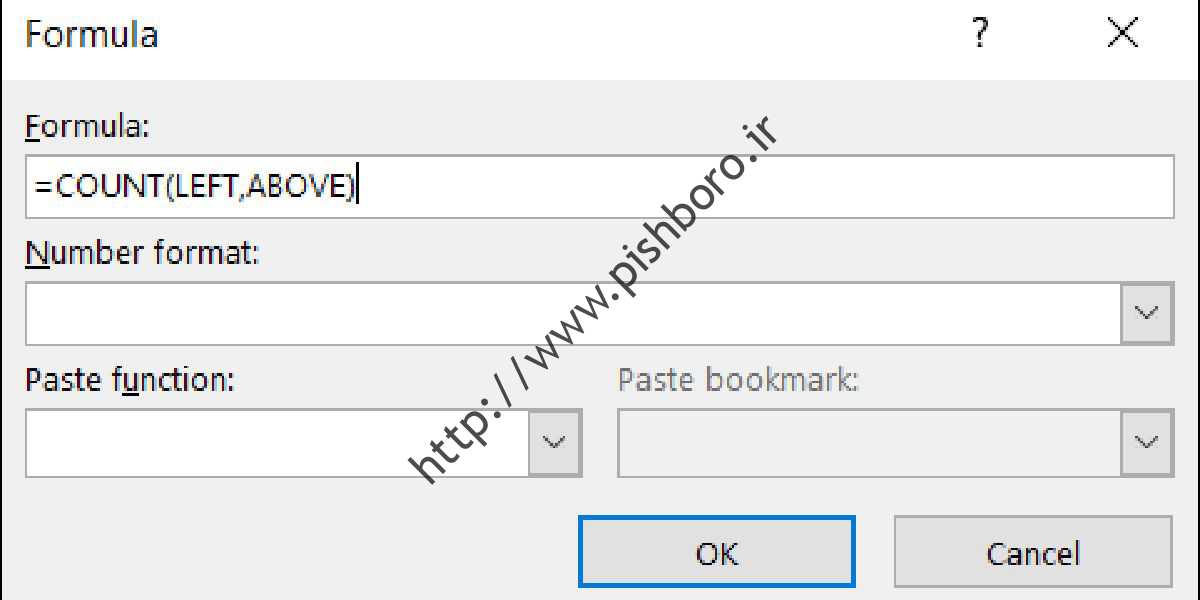
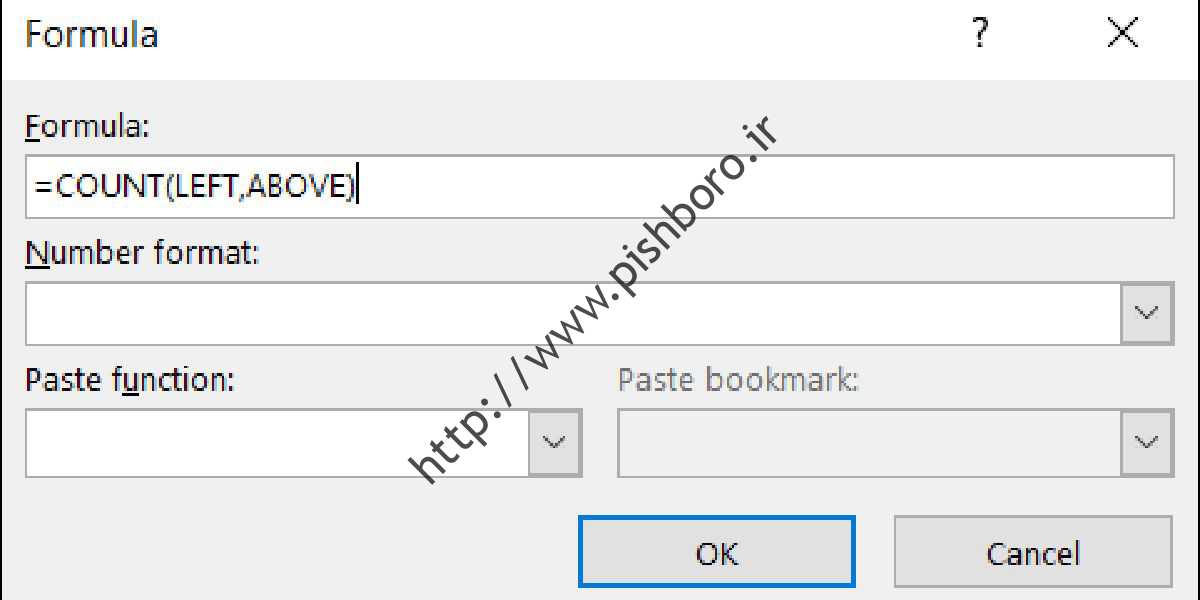
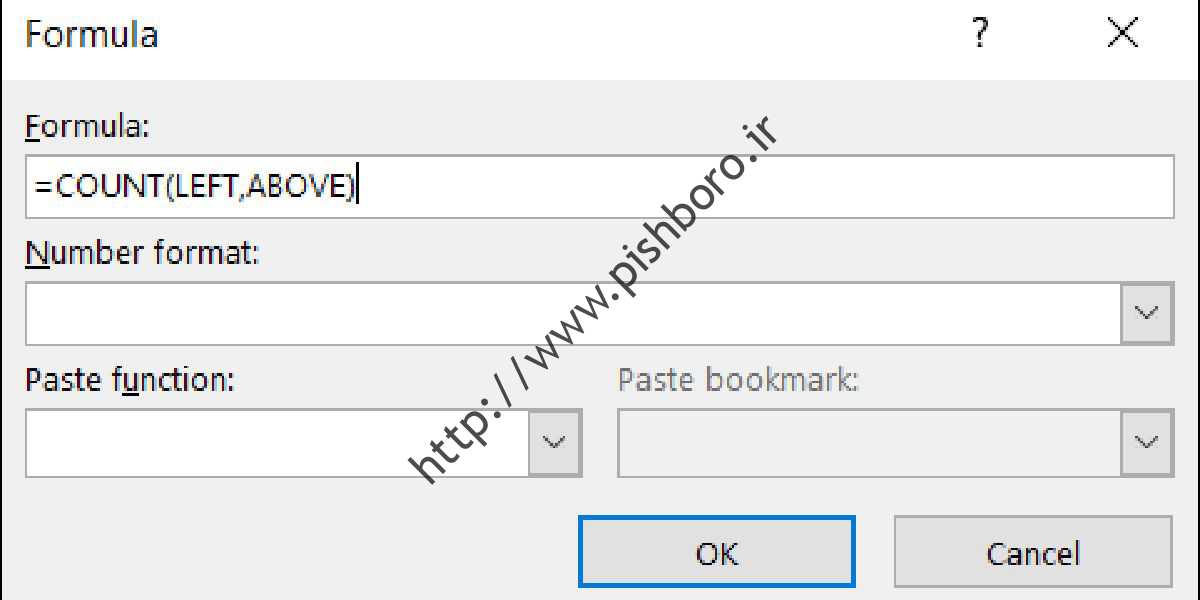
گزینه قالب شماره
قالبی را برای نتایجی مانند واحد پول، درصد، عدد کامل یا عدد اعشاری انتخاب کنید. اگر این کار را نکنید، نتیجه شما باید با قالب سلول مطابقت داشته باشد.


لیست کشویی تابع را درج کنید
برای سرعت بخشیدن به فرآیند، می توانید یک تابع را از لیست کشویی Insert Function انتخاب کنید. در این بخش تابع انتخاب شده در قسمت Formula درج می شود. جایی که می توانید به راحتی موقعیت را اضافه کنید. حدود 20 عملکرد رایج در این لیست وجود دارد.
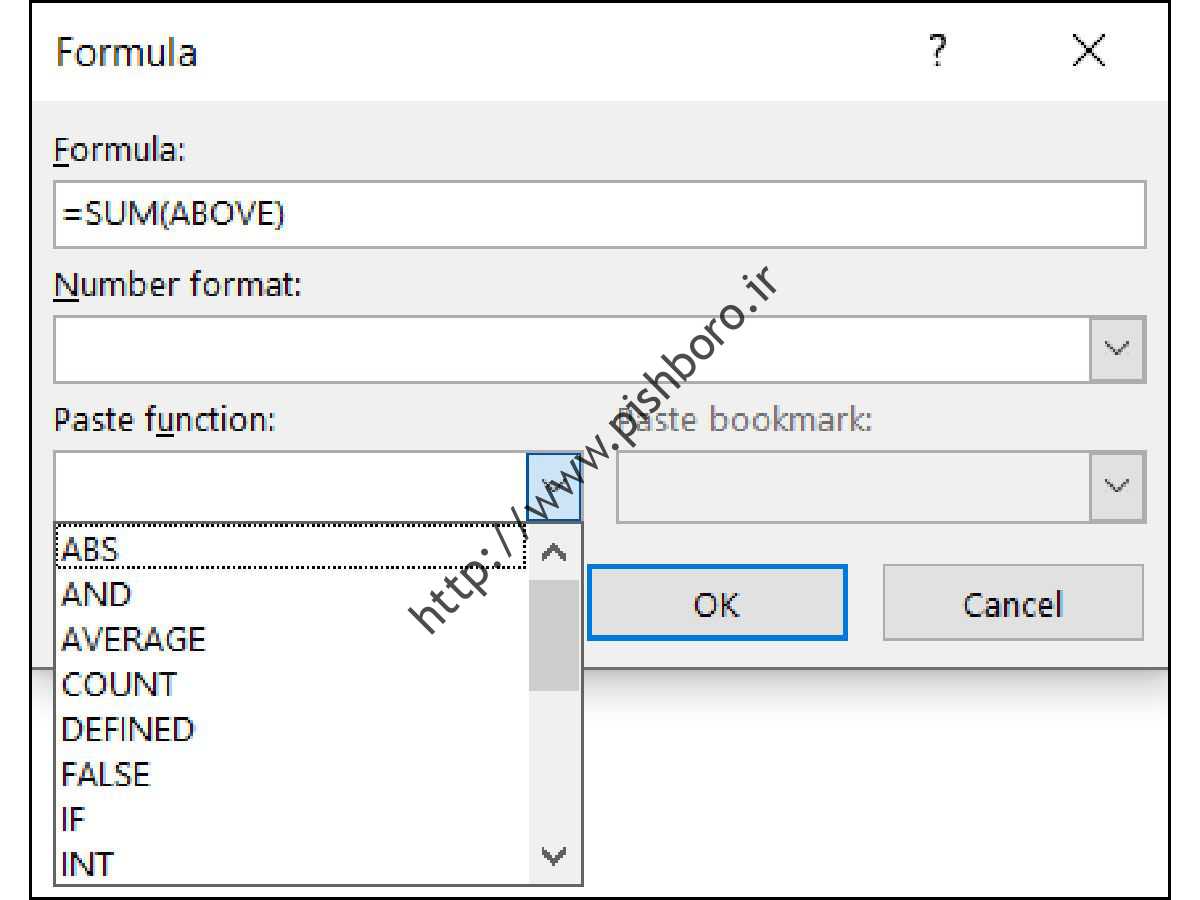
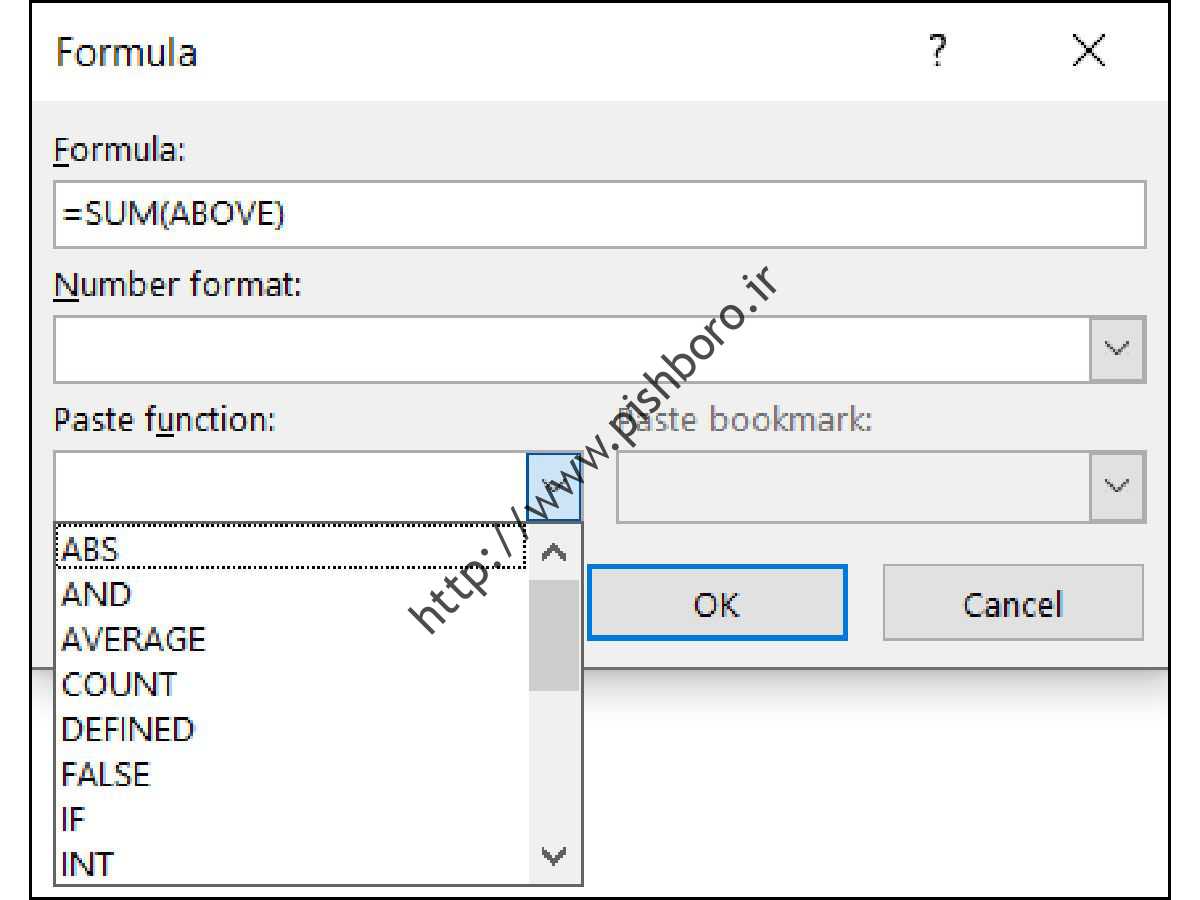
وقتی کارتان تمام شد، روی OK کلیک کنید تا فرمول در سلول انتخاب شده اعمال شود. سپس نتایج بلافاصله برای شما نمایش داده می شود.
نمونه ای از فرمول حداکثر
در این مثال می خواهیم حداکثر مقدار را برای محصولات خود ببینیم. MAX را وارد کرده و OK را بزنید. سپس حداکثر تعداد سلول ها در بالای فرمول ها نشان داده شده است.
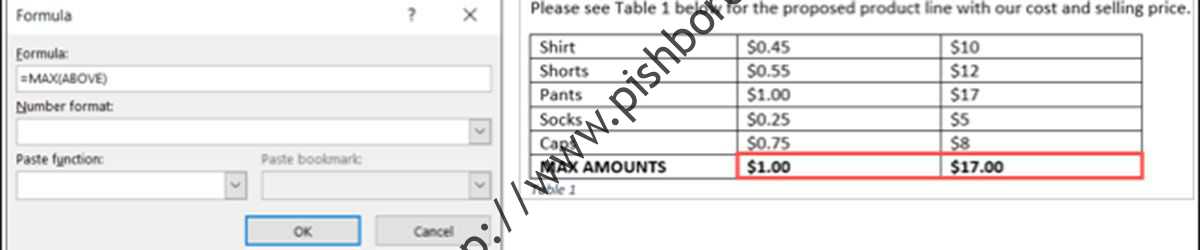
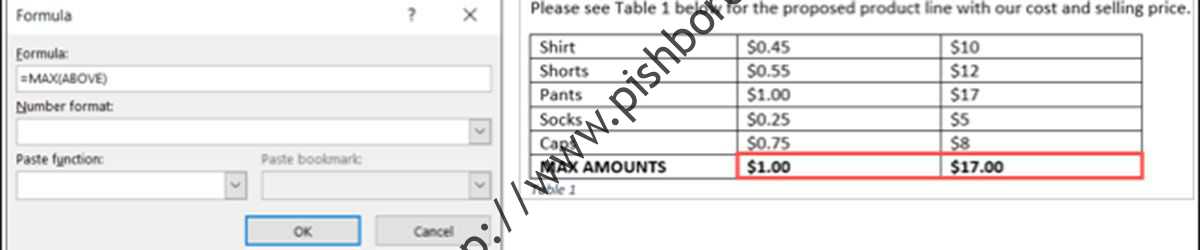
مثالی از فرمول مقدار میانگین
در مثال دوم، به جای حداکثر قیمت، میانگین هزینه و قیمت فروش محصولات خود را می خواهیم. AVERAGE را وارد کرده و برای مشاهده نتایج روی OK کلیک کنید.


به روز رسانی فرمول ها در Word
مایکروسافت ورد هر بار که فایل خود را باز می کنید فرمول های شما را به روز می کند. حتی می توانید فرمول را به صورت دستی به روز کنید. نتیجه فرمول را انتخاب کنید (مطمئن شوید که نتیجه را انتخاب کرده اید، نه خود سلول). سپس کلیک راست کرده و از منوی باز شده گزینه Update Field را انتخاب کنید.
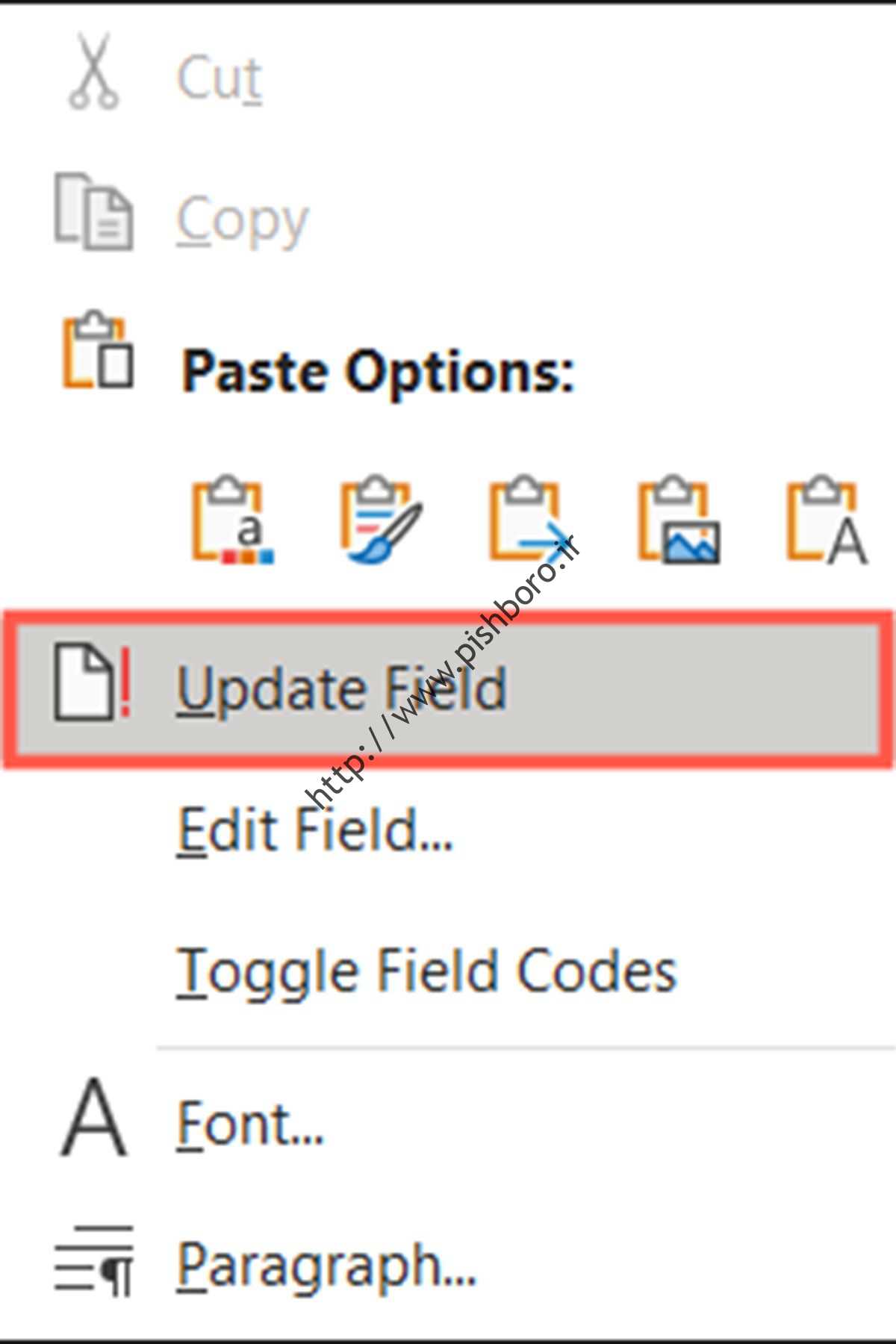
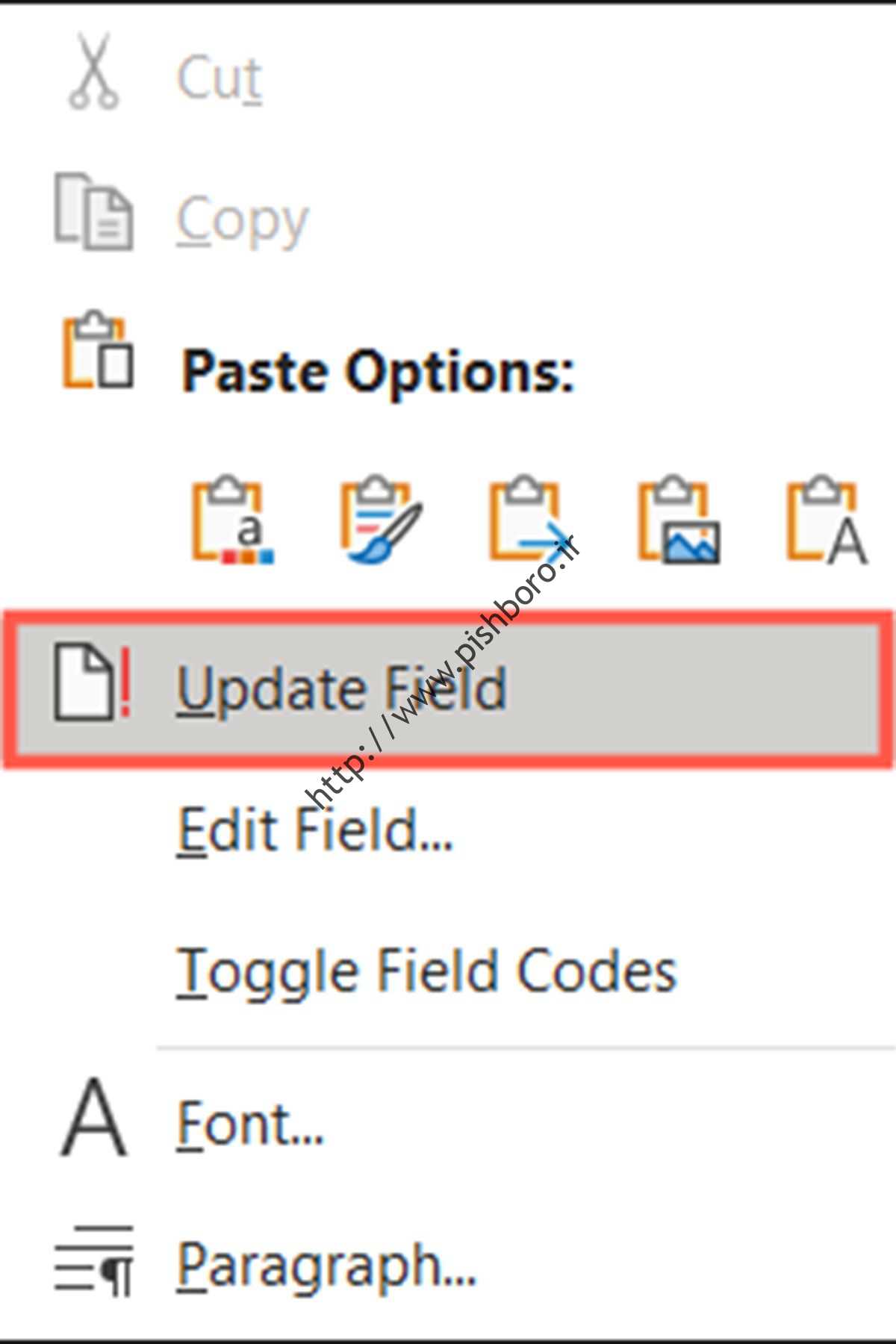
کمی بالاتر، مثال برای فرمول AVERAGE ببینید. برای نشان دادن نحوه بهروزرسانی فرمولها، قیمتهای فروش را تغییر دادهایم تا ببینیم چگونه بر میانگین ما تأثیر میگذارند. به همین دلیل فرمول داده های ویرایش شده پس از به روز رسانی نمایش داده شد.
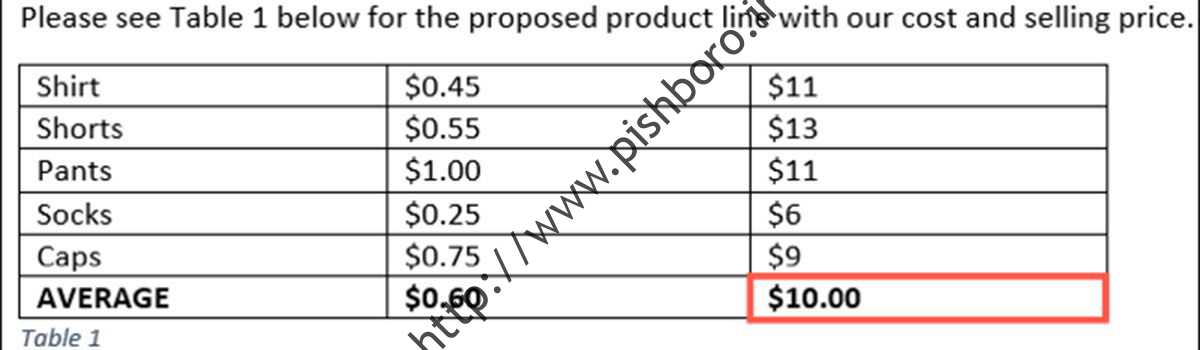
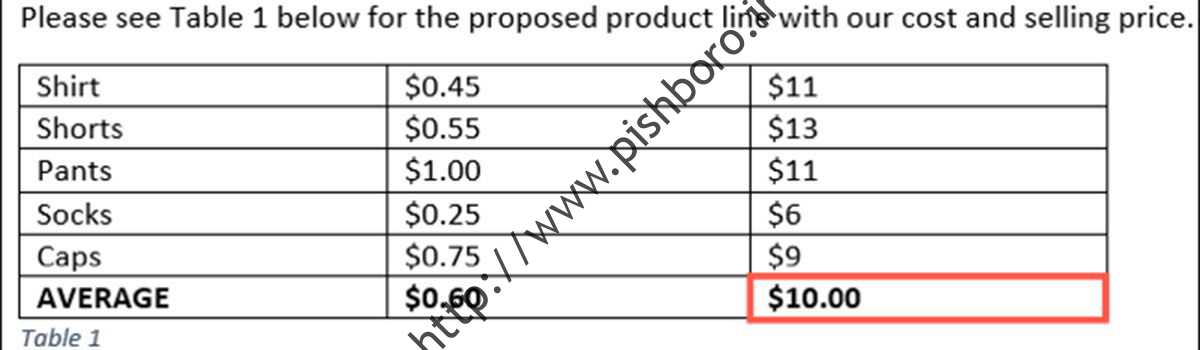
هر زمان که می خواهید داده های جدیدی به فایل Word خود اضافه کنید، روش های ذکر شده در این مقاله را در نظر داشته باشید. امیدواریم این آموزش برای شما مفید واقع شده باشد.
[ad_2]


